Il est important de choisir la langue française dès le démarrage du logiciel (on ne peut plus la modifier après)
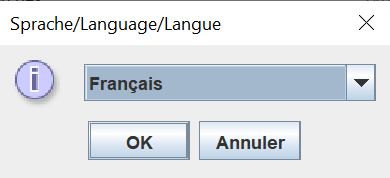
Aide mémoire pour le prof, fichier à supprimer en cas d’erreur de choix : C:\Users\ « nom d’utilisateur sur le réseau »\.filius.
1. Configuration d’un réseau de base (IP)
Une adresse IP (Internet Protocol) est un numéro d’identification unique attribué de façon permanente ou provisoire à chaque périphérique faisant partie d’un même réseau informatique utilisant l’Internet Protocol. L’adresse IP est à l’origine du système d’acheminement (le routage) des paquets de données sur Internet.
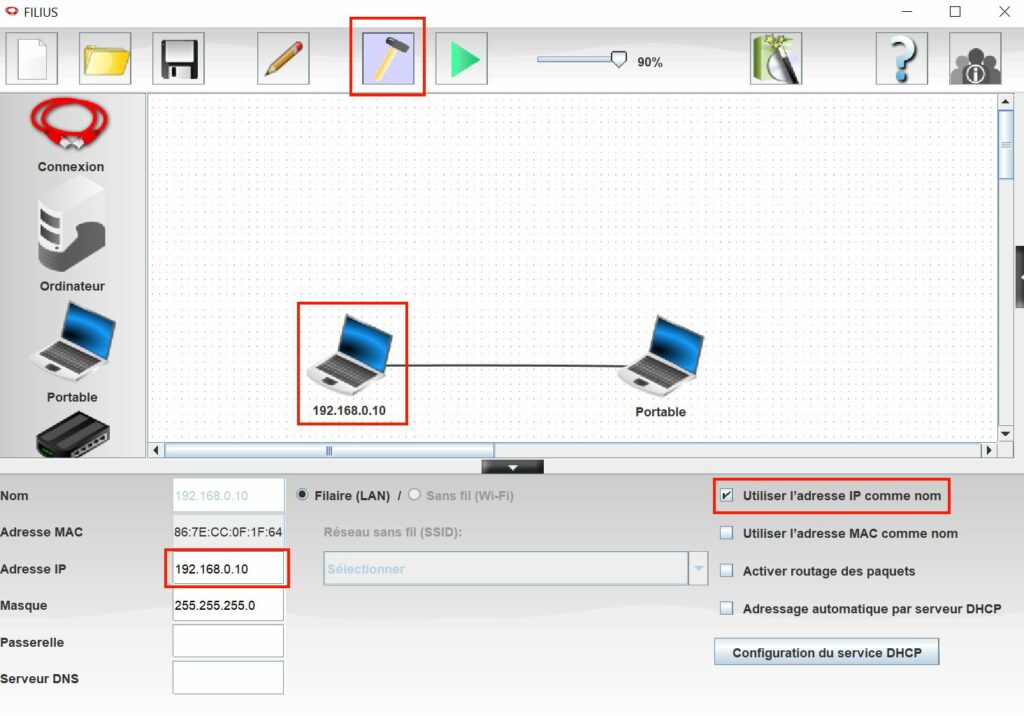
Une adresse IP V4 est constituée de 4 membres avec un chiffre allant de 0 à 255.
Exemple : 192.168.1.20 ou 168.254.14.2
En mode « conception » (le marteau), il est nécessaire d’attribuer à chaque PC du réseau une adresse IP différente sur le dernier membre, sans modifier les 3 premiers membres (adresse réseau) :
Exemple : 192.168.0.10, 192.168.0.25, 192.168.0.144 : ces machines sont toutes dans le même réseau.
Note : nous attribuons manuellement des adresses IP fixes pour une bonne compréhension du réseau. Néanmoins, désormais, les adresses IP sont attribuées et distribuées automatiquement par un serveur DHCP présent sur le réseau (à la maison, la Box réalise cette tâche).
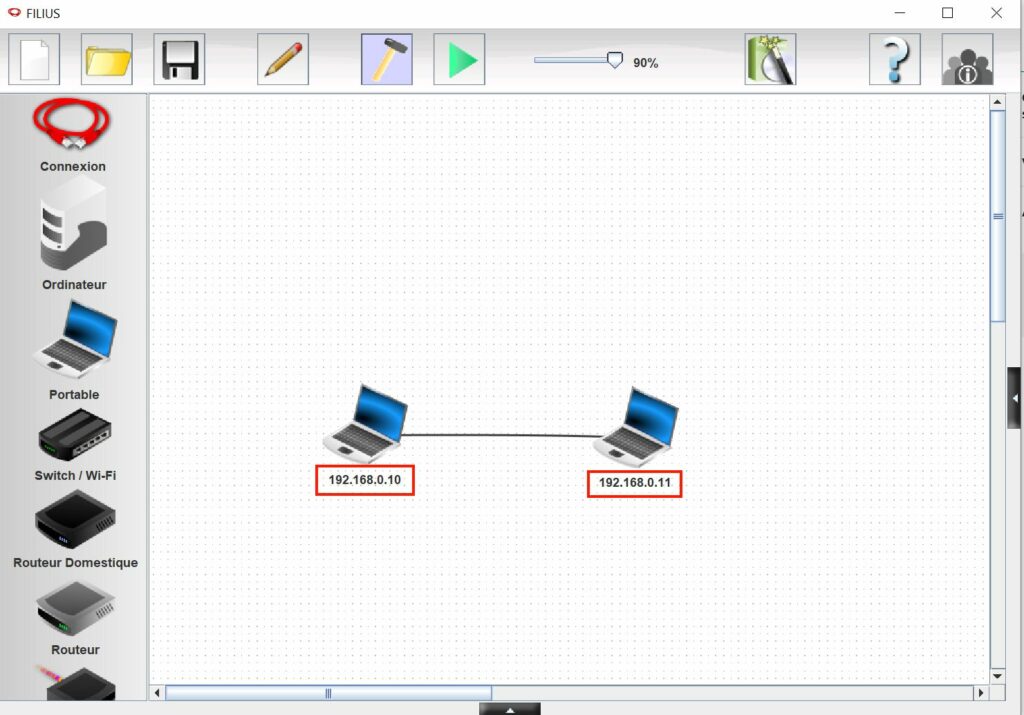
Le réseau est configuré.
En mode simulation, nous allons vérifier son bon fonctionnement.
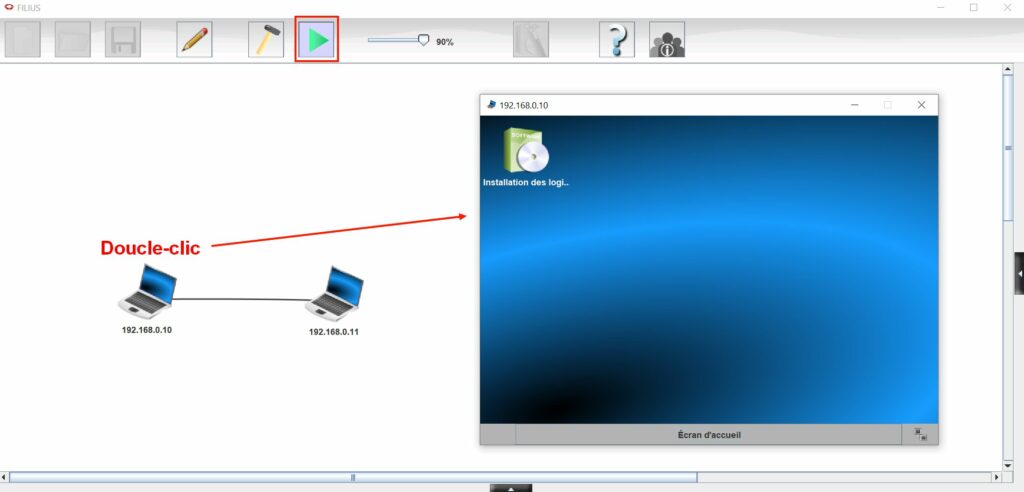
En mode « simulation » (bouton « Play » vert), on peut installer des logiciels sur les PC et simuler le fonctionnement.
Après un double-clic sur « Installation des logiciels », nous installerons le logiciel « Ligne de commande ».
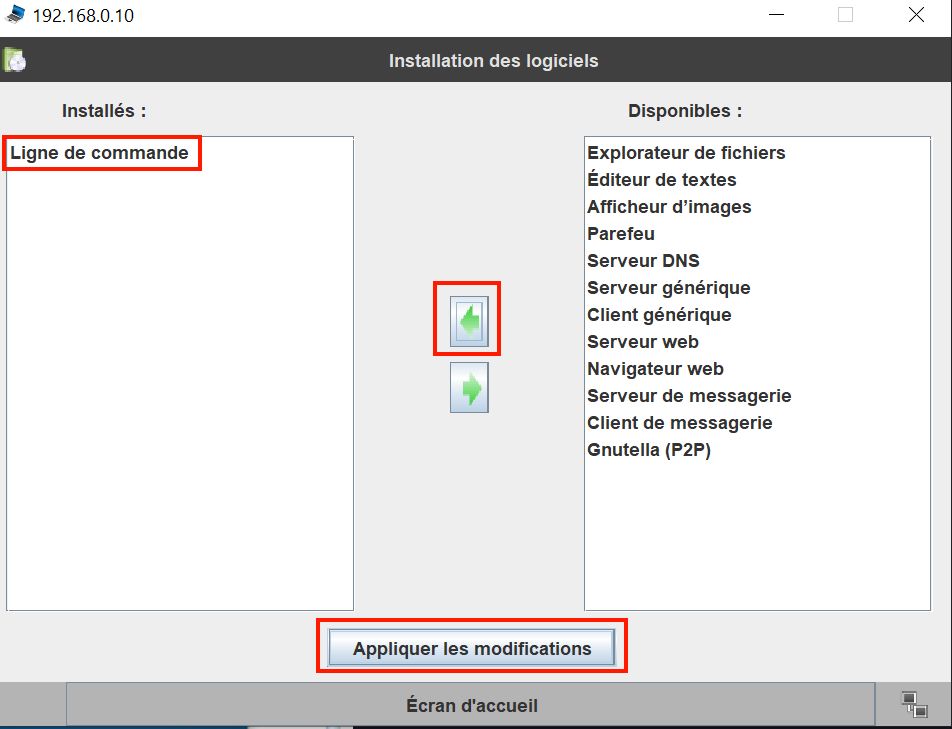
On peut désormais lancer le logiciel « Ligne de commande », et taper la commande ping.
Dans le cadre du diagnostic réseau, la ligne de commande Ping nous renseigne sur la qualité de la connexion qui relie deux ordinateurs (viabilité et vitesse).
Dans l’exemple ci-dessous, je réalise un ping depuis le PC 192.168.0.10 vers le PC 192.168.0.11 (c’est donc à adapter selon l’IP de la machine à tester) :
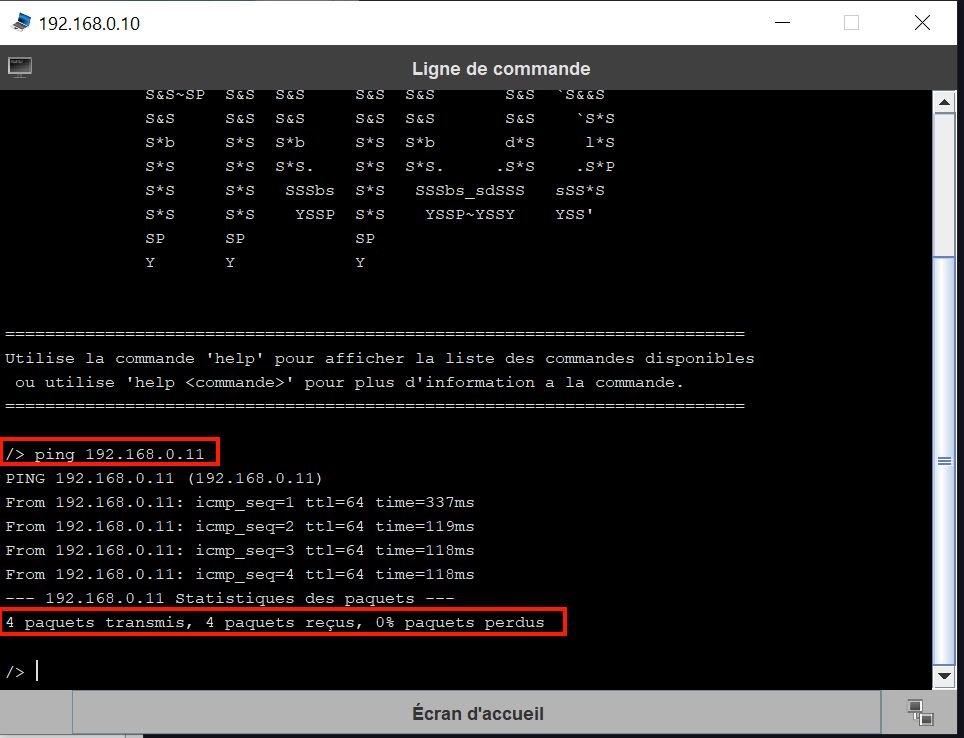
2. Connexion sans fil : le Wifi
Nous allons supprimer les câbles et les remplacer par des ondes radios (wifi). Le wifi est très utilisé pour des raisons pratiques mais pour des performances optimales, il est recommandé d’utiliser des câbles Ethernet de catégorie 5E minimum pour relier vos différents équipements (box, PC, décodeur TV …). En effet, les technologies sans fil comme le wifi peuvent limiter fortement le débit utile, en fonction de la typologie de votre logement (type de wifi, distance, murs porteurs …).
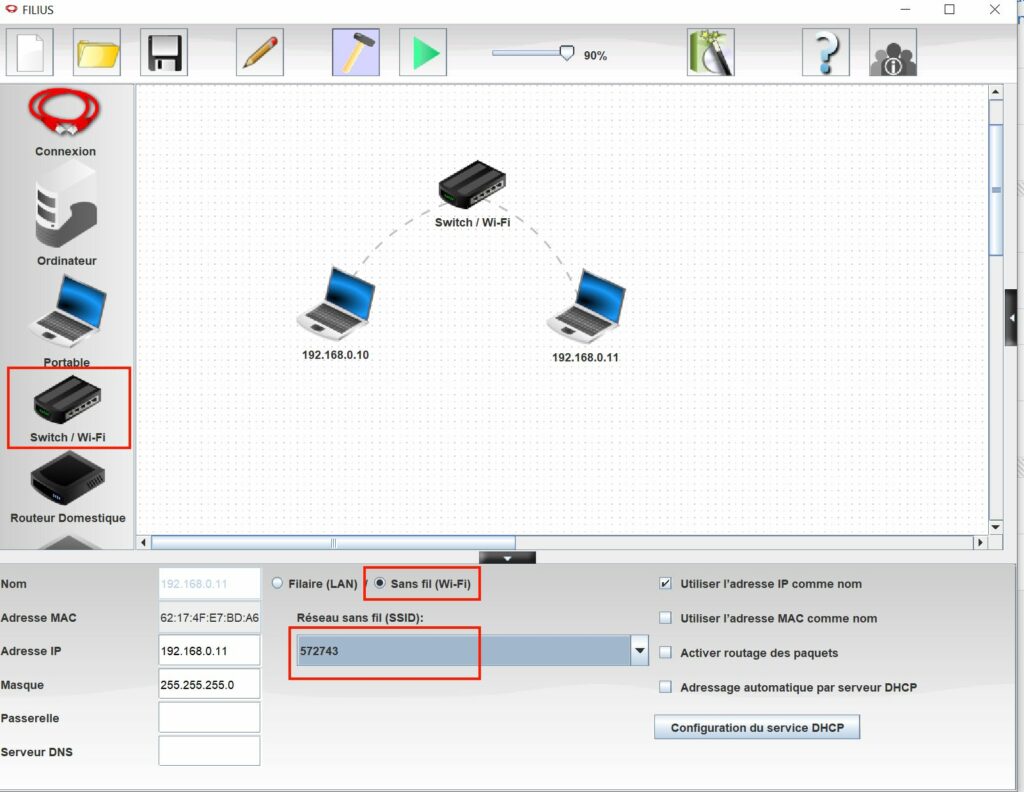
Nous allons réaliser un nouveau test « ping » en mode simulation.
Astuce : Il y a un historique des commandes utilisées (cela évite de les réécrire), on peut y accéder grâce aux flèches haut et bas du clavier.
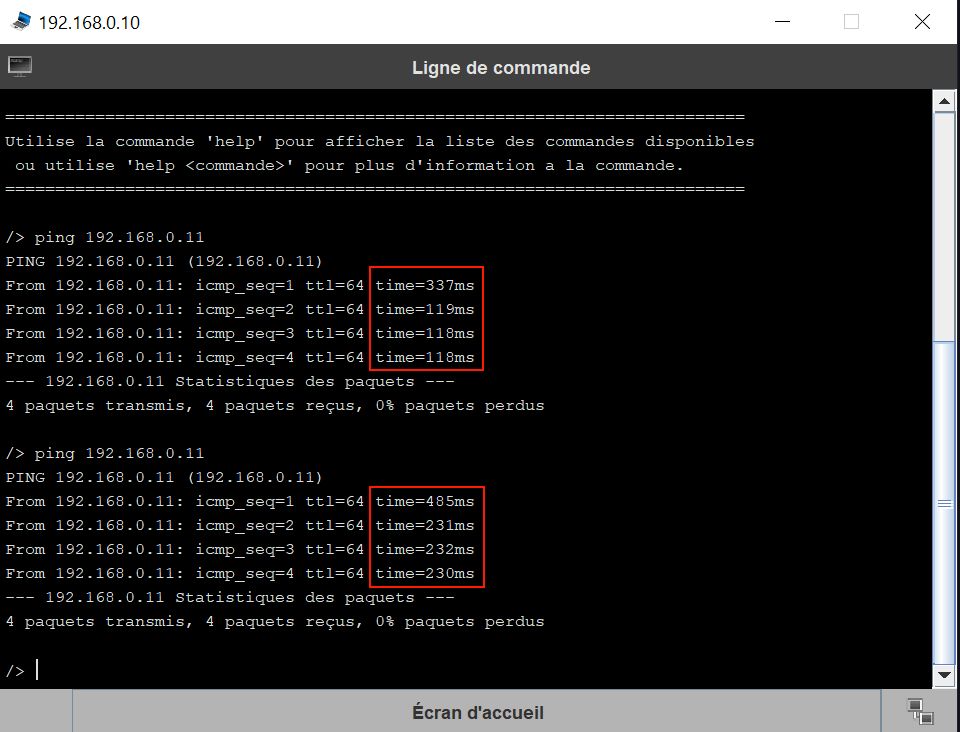
Que constates-tu au niveau des vitesses ?
3. Réseau réaliste
Réalisez un réseau réaliste : votre box à la maison intègre un switch.
Vous devez créer un réseau mixte avec des connexions filaires et sans fil représentant votre réseau domestique (ce logiciel ne représente que les PC et PC portables, mais il existe beaucoup d’autres clients tels que la PS5, la switch, votre smartphone, peut-être votre porte de garage…).
Chaque équipement doit avoir une adresse IP unique et donc différente des autres appareils du même réseau.
Rappel : vous ne devez modifier que le dernier chiffre de l’adresse IP dans un même réseau. Réalisez des ping pour vérifier la bonne configuration de votre réseau.
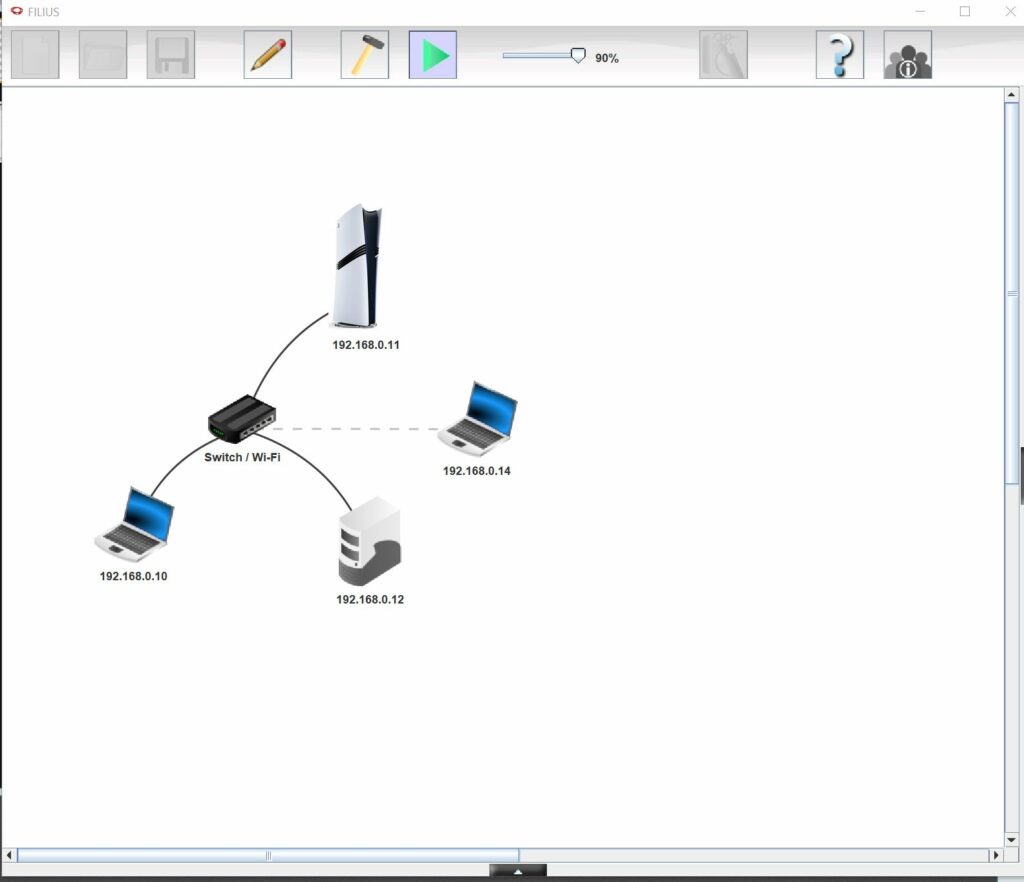
4. Et en vrai ?
Vous pouvez récupérer l’adresse IP des équipements de votre maison grâce à différents moyens :
• l’appareil indique directement son adresse IP (dans un menu dédié, sur la télévision par exemple)
• avec un logiciel qui scanne l’ensemble de votre réseau (par exemple Angry IP scanner)
• sur un PC Windows, vous pouvez exécuter une commande :
a. Recherchez le logiciel « Invite de commandes » ou « cmd » puis tapez la commande « ipconfig /all »
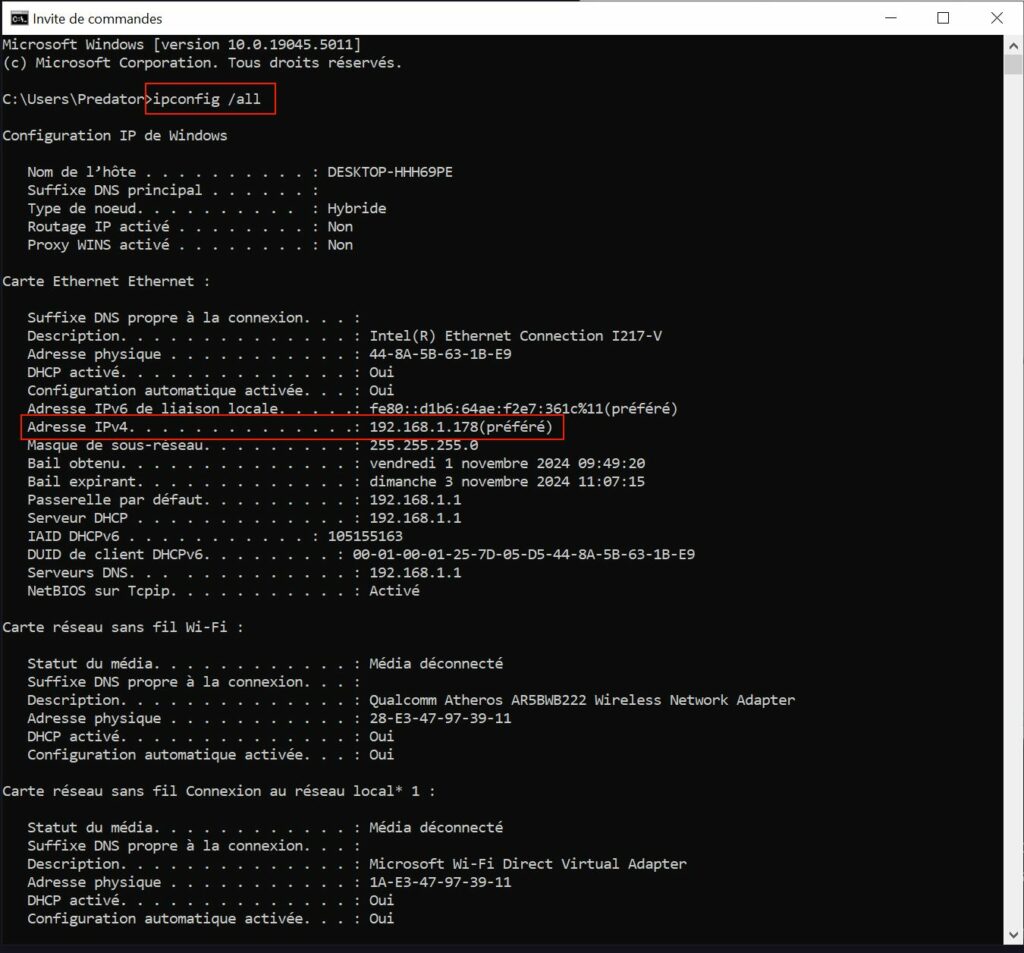
- b. Exécutez la commande « ipconfig /all » sur le PC que vous utilisez en classe et notez vos noms et vos IP au tableau.
5. Peer to peer (partage de fichiers)
La technologie de pair-à-pair (peer-to-peer) est l’une des évolutions les plus connues du web 2.0. Massivement utilisée au début des années 2000 pour le téléchargement illégal, elle revient à la mode avec la blockchain et le bitcoin.
Pour échanger des fichiers, il faut que :
– le logiciel de Peer-to-peer (P2P) soit installé sur chaque PC que l’on souhaite utiliser. Le logiciel, dans Filius, se nomme Gnutella P2P. Dans la réalité, les logiciels les plus connus sont KaZaA, eMule et BitTorrent.
– déposez un fichier à partager dans le dossier nommé peer2peer (installez le logiciel « Explorateur de fichiers » pour cela)
– Sur le PC client qui souhaite récupérer le document partagé, il faut, dans l’onglet « Réseau » de Gnutella, rejoindre le réseau du PC qui partage le fichier désiré (en indiquant son IP). Une fois connecté, il faut rechercher le document en indiquant le titre (ou une partie) et enfin le télécharger.
Les captures d’écran ci-dessous ne sont que des exemples, vous devez saisir vos IP et vos recherches de fichiers :
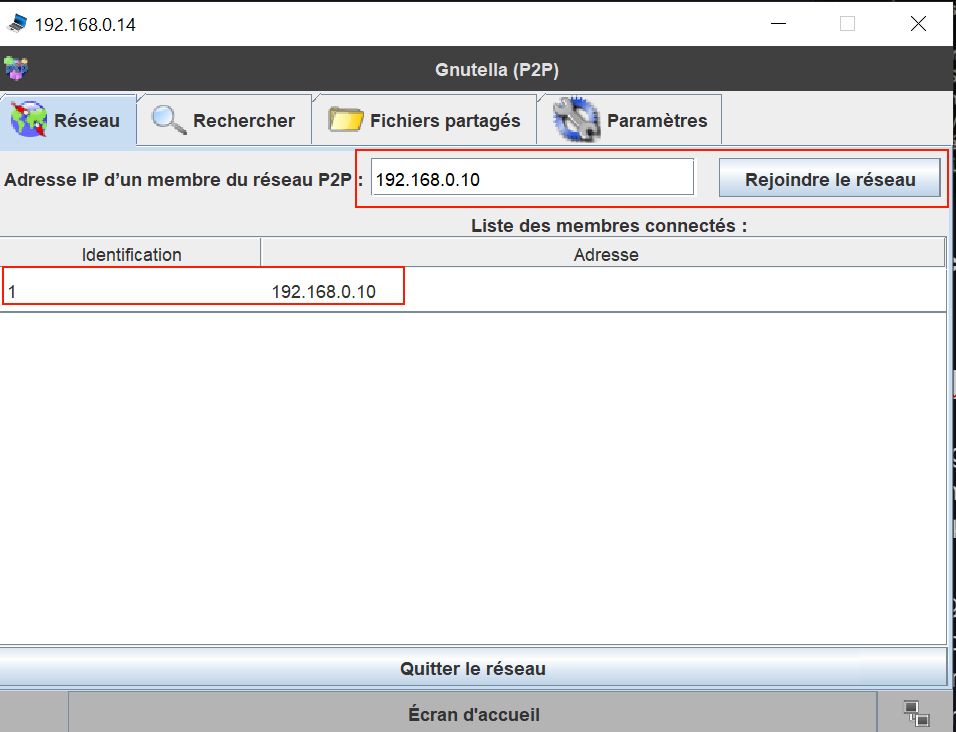
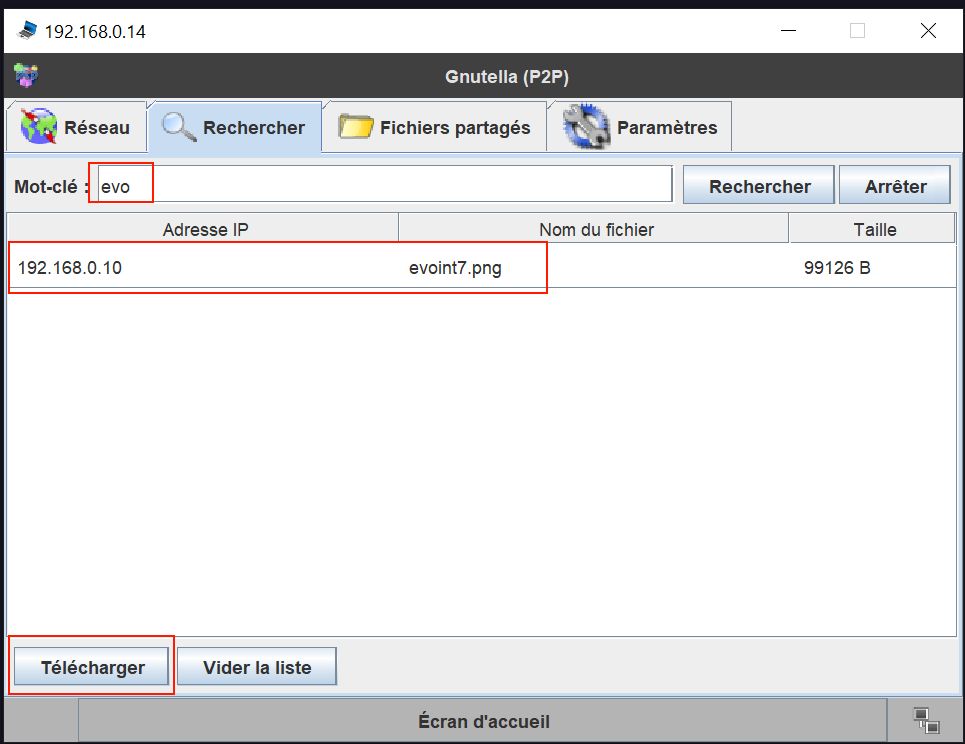
Le logiciel de peer-to-peer installe un serveur de fichiers et son client sur le PC.
6. Serveur Web
Nous allons ajouter sur le réseau un serveur. Un serveur est un ordinateur qui rend des services aux ordinateurs clients sur le réseau. Un serveur peut héberger des services de vidéo de streaming, des pages web, des données (serveur Pronote), etc.
Un serveur peut être un PC « classique ». Choisissez un PC de votre réseau et installez le logiciel « serveur web ».
Démarrez le service web dans le serveur web (dans mon exemple, le serveur est sur la machine avec l’IP 192.168.0.28).
Ensuite, installez un navigateur (dans la réalité, les plus connus sont Mozilla Firefox, Google Chrome, Microsoft Edge, Apple Safari…) sur la machine que vous souhaitez utiliser pour consulter le site hébergé sur votre serveur.
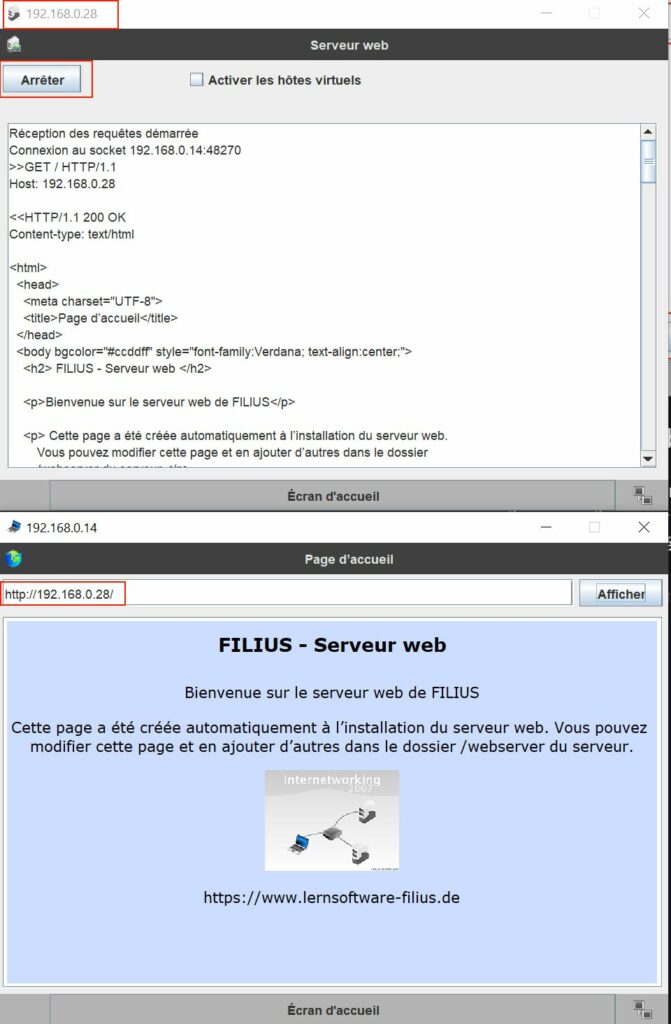
Pour modifier la page web sur le serveur web, il faut modifier le fichier « index.html » du dossier « webserver ».
Un simple logiciel de traitement de texte permet de créer une page web. Ouvrez le fichier « index.html » avec le logiciel nommé « Editeur de textes » (à installer).
Modifiez-le et enregistrez-le.
Actualisez l’affichage sur le navigateur du PC client pour constater le changement.
Exemple :
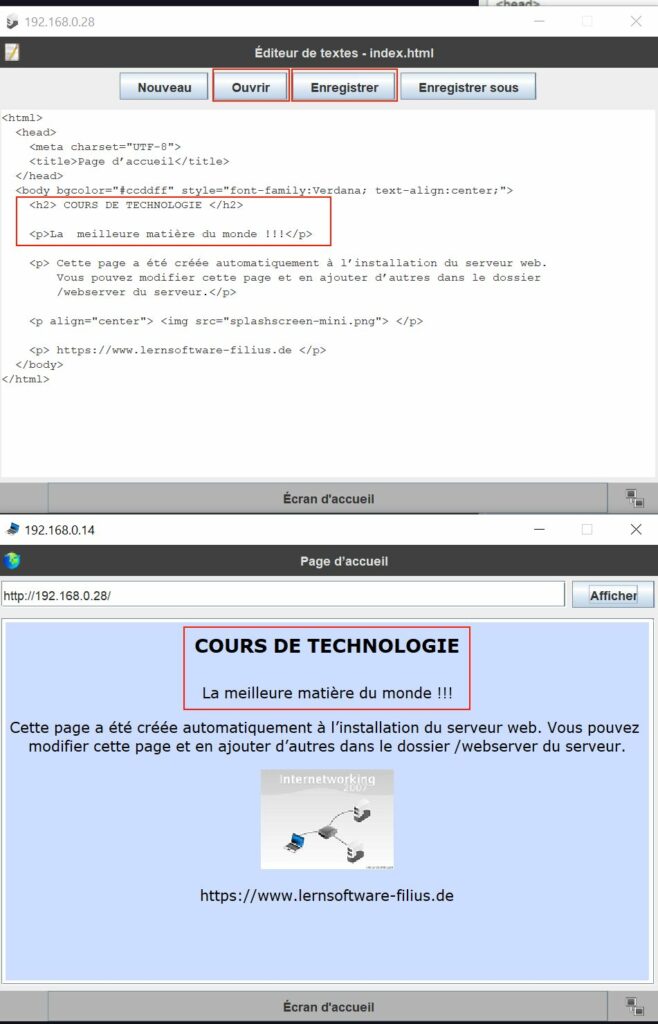
7. Serveur DNS
Il existe des milliers de serveurs web avec des IP différentes… Pour accéder à un site, on saisit son nom de domaine et pas son IP (ce serait trop compliqué), c’est possible grâce aux serveurs DNS.
Les serveurs DNS traduisent des demandes de noms en adresses IP, en contrôlant à quel serveur un utilisateur final va se connecter quand il tapera un nom de domaine dans son navigateur.
Choisissez un PC du réseau et installez le logiciel « Serveur DNS ». Ajoutez les associations IP/nom de domaine qui vous conviennent. Enfin, lancez le service.
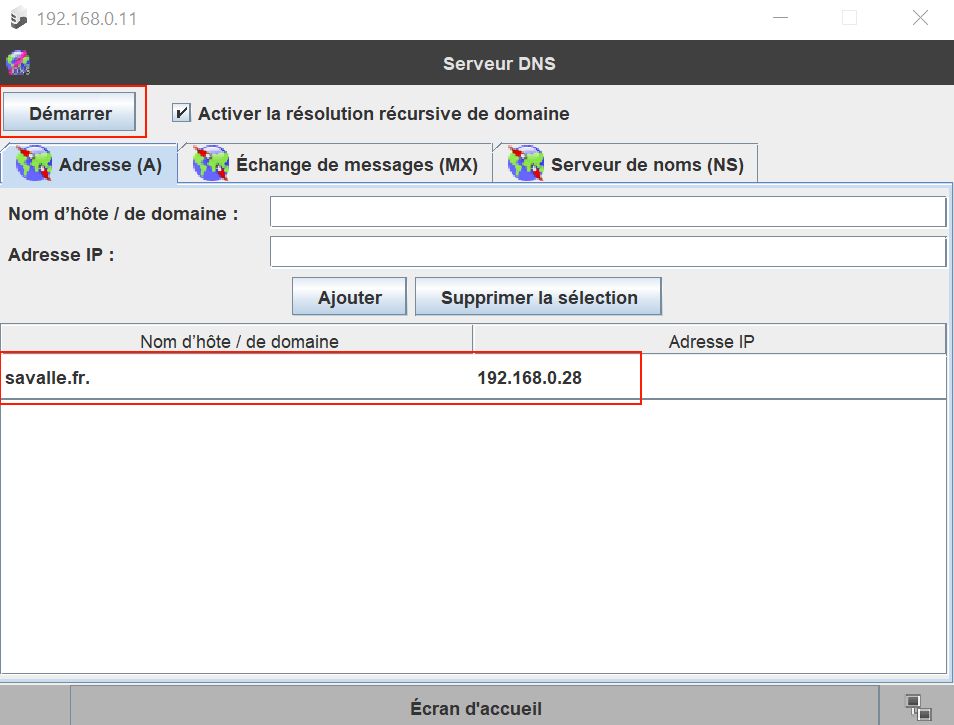
Sur le PC qui va consulter votre site, en mode « conception » (marteau), ajoutez l’IP du PC qui héberge le serveur DNS dans ses paramètres.
Ce paramétrage est automatique sur votre PC réel mais peut être modifié si besoin.
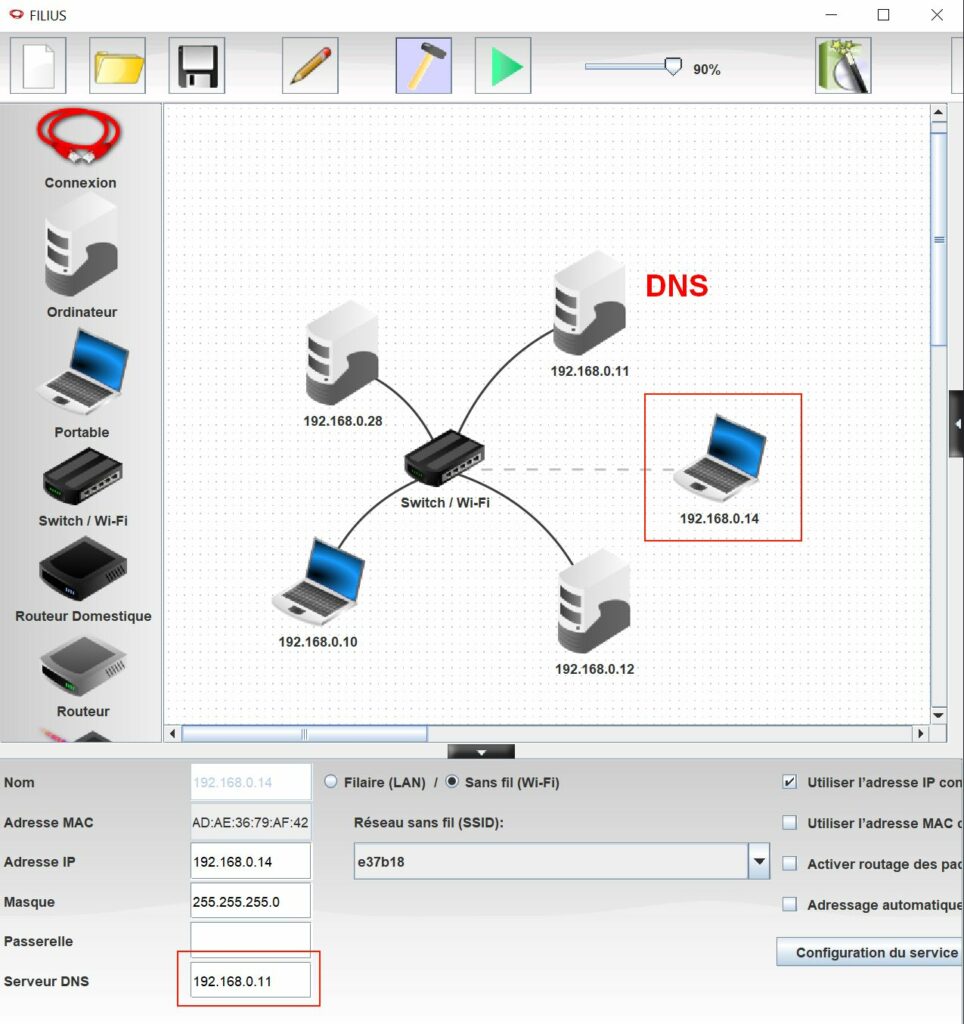
Enfin, vous pouvez désormais, saisir le nom de domaine dans la barre d’adresse à la place de l’IP. Dans la réalité, un serveur DNS doit répertorier l’ensemble des noms de domaine et l’IP de leur serveur (c’est un répertoire, comme les contacts dans un téléphone, qui associe un nom avec son numéro de téléphone).
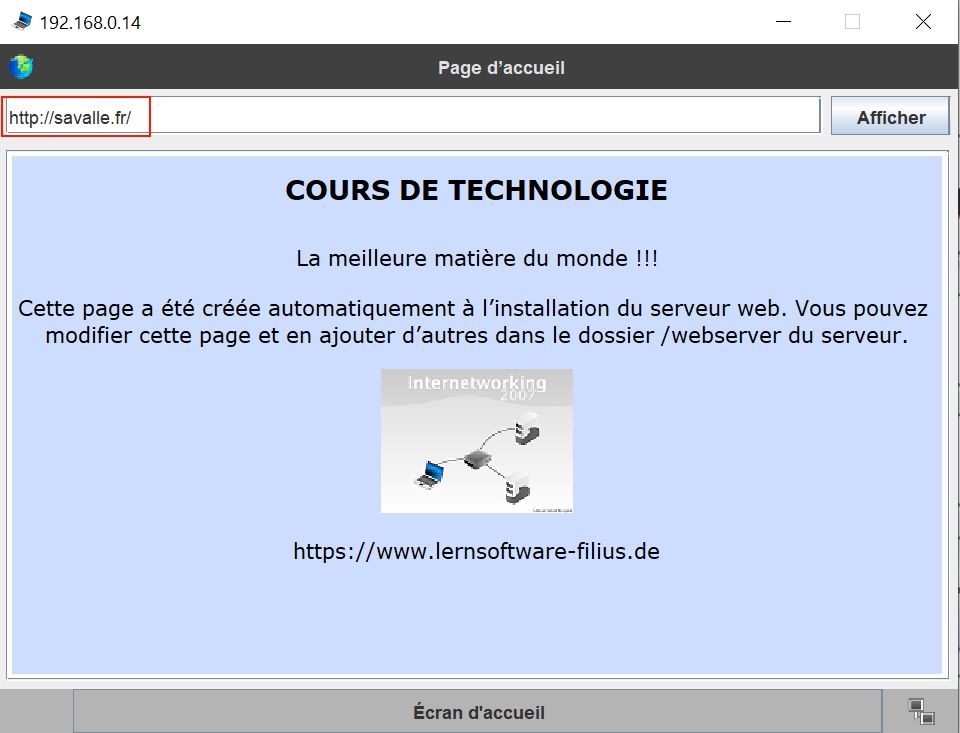
8. Connexion distante
Grâce à un modem, nous allons pouvoir communiquer avec des réseaux simulés par Filius sur d’autres ordinateurs réels.
Connectez un PC à un modem.
Attribuez une adresse IP à votre PC et notez-la.
Sur le PC réel, obtenez son adresse IP grâce à la commande « ipconfig /all » (activité 4, ci-dessus).
Sur ce Modem, cochez « Attendre les connexions entrantes ».
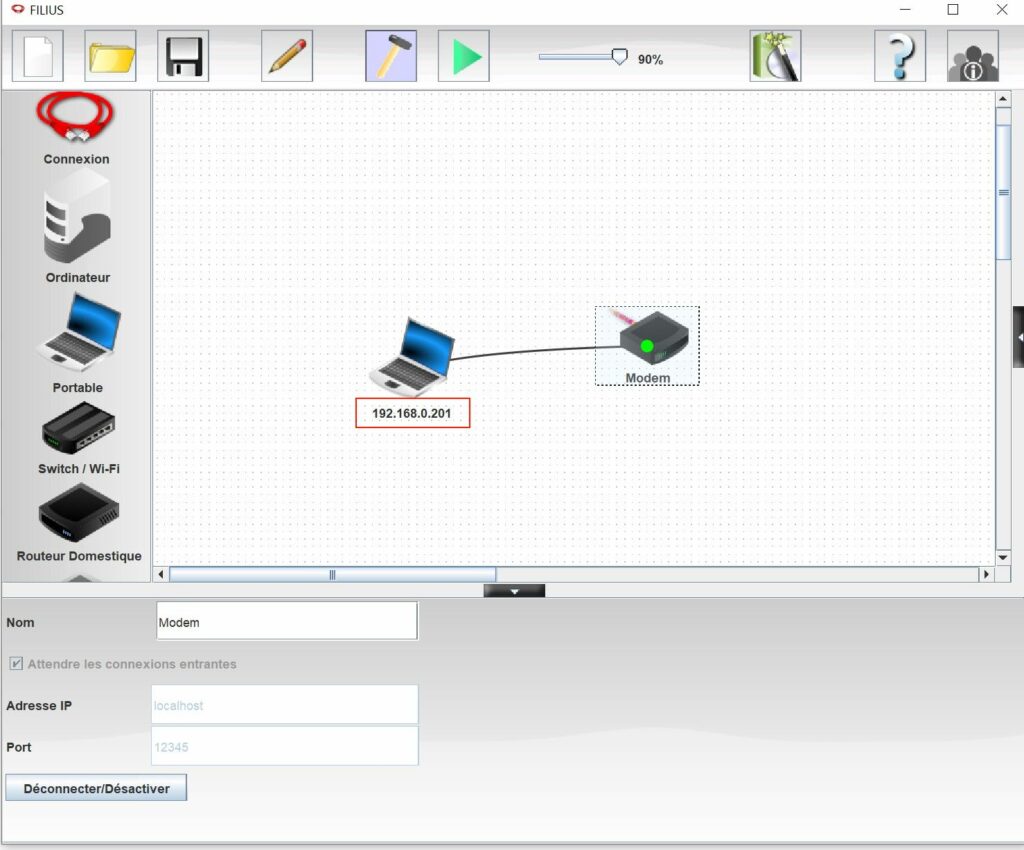
Sur le PC de camarades de ta classe, dans le champ « Adresse IP » de leur Modem, il faut saisir l’adresse IP de votre PC réel (adresse obtenue grâce à la commande ipconfig /all dans l’ »invite de commandes » ou « cmd »).
Connectez le PC grâce au bouton « Connecter ». Un voyant vert s’allume sur les deux modems : vos réseaux Filius peuvent désormais communiquer.
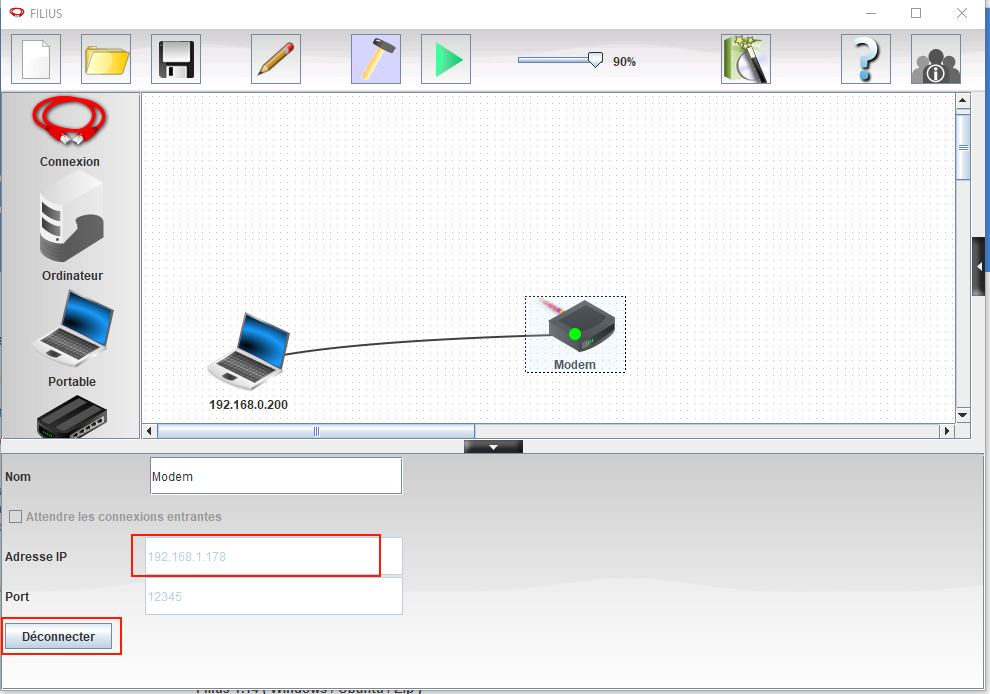
Dans le mode « simulation », avec le logiciel « Ligne de commande », réalisez un ping vers le PC simulé (dans cet exemple, ping 192.168.0.201).
Votre box à la maison contient un modem, c’est l’équipement qui convertit des signaux afin de transmettre des données entre ordinateurs via le réseau téléphonique, le réseau câblé ou le réseau fibre optique.
9. Interconnexion de réseaux
Dans l’activité précédente, il est nécessaire que les PC aient des adresses IP d’un même réseau (seul le dernier chiffre de l’adresse IP change).
Pour interconnecter des réseaux distants qui ont des adresses privées différentes ou identiques, il faut utiliser un « Routeur ».
10. Internet
L’utilisation des switchs, modems, routeurs et serveurs simulent le fonctionnement de l’Internet.
Internet est la connexion de plusieurs réseaux entre eux.
À l’aide de modems et de deux réseaux simples, installez en équipe un serveur de messagerie et envoyez-vous des courriels entre PC. Le courrier électronique est une des révolutions de l’Internet, l’arobase @ est créée pour l’occasion (il est nécessaire d’installer un serveur DNS).
Pour vous faciliter la tâche, j’ai créé les deux réseaux à télécharger et ouvrir avec filius:
• PC1 : serveur de messagerie et client
• PC2 : client de messagerie distant
Vous devez simplement connecter les deux modems ensemble.
PC 1 : cochez les connexions entrantes puis « Activer »
Dans l’invite de commandes (ou « cmd ») du PC réel, récupérez l’adresse IP réel de votre PC avec la commande ipconfig /all.
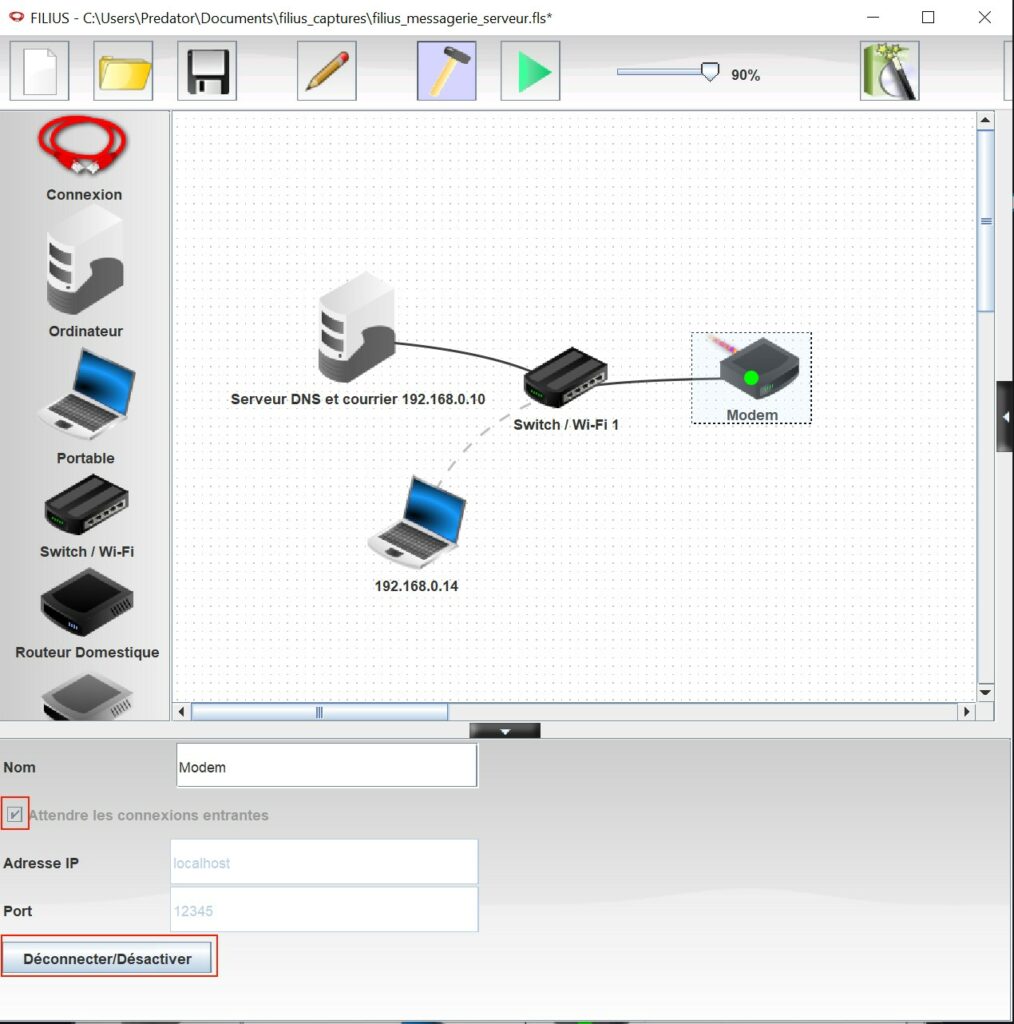
PC2 : il est nécessaire de saisir l’adresse IP du PC réel de l’autre groupe (ils l’ont récupérée grâce à la commande ipconfig /all).
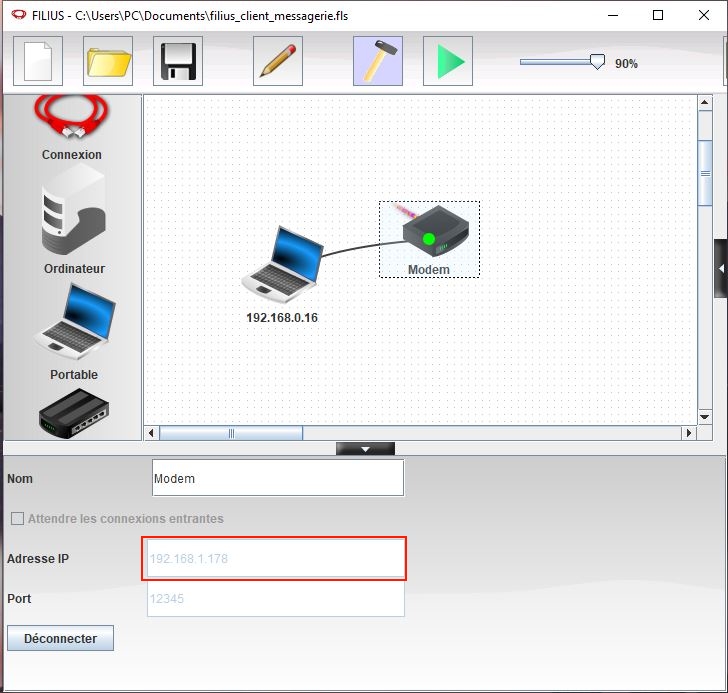
Les comptes de messagerie
J’ai créé deux comptes de messagerie, vous pouvez créer les vôtres :
• paul@filius.de / polo
• jacques@filius.de / jaqo
Vous pouvez désormais vous envoyer des messages via les clients de messagerie des PC portables.
11. Configuration automatique DHCP
Téléchargez le fichier ci-dessous :
• Réseau automatisé
Cette configuration est similaire à l’installation que vous avez chez vous.
Votre box est composée d’un switch, d’un routeur et d’un modem.
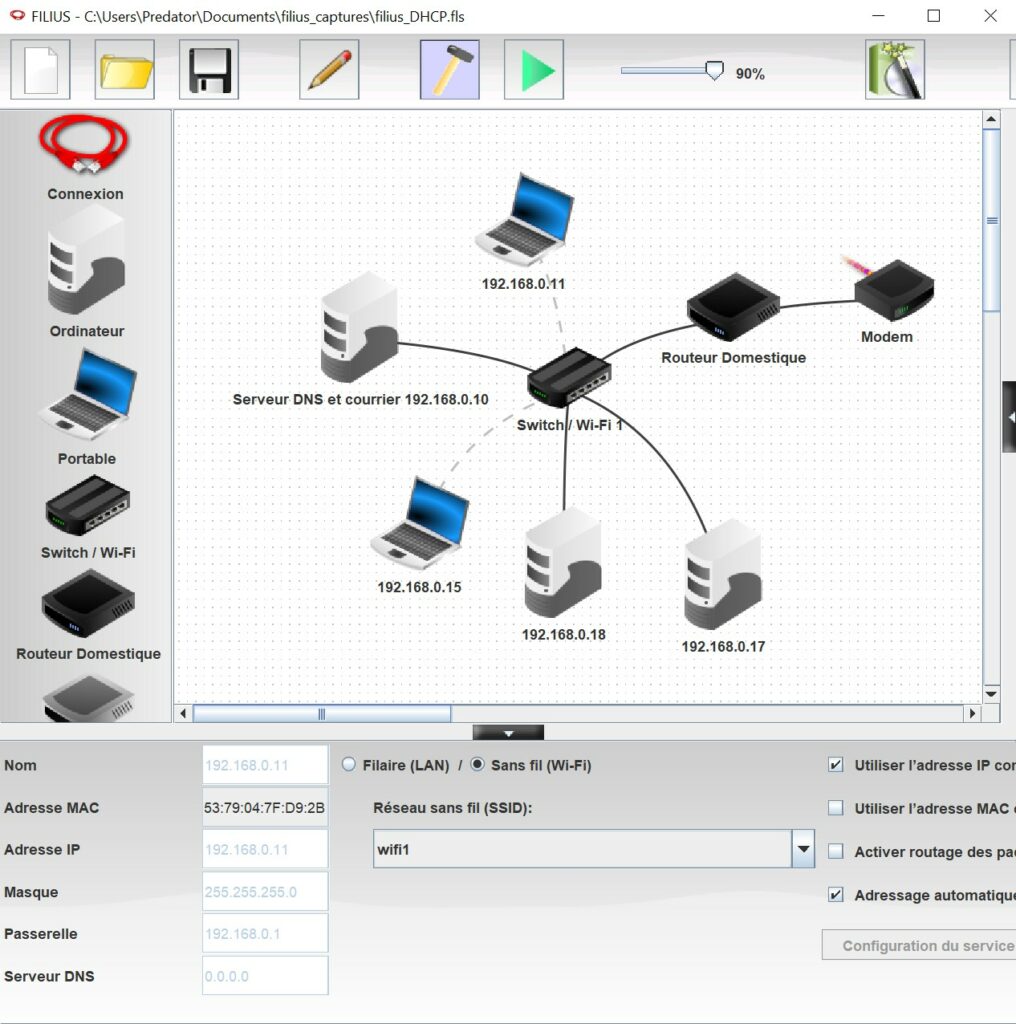
Lorsque que vous lancez la simulation, vous pouvez constater que les PC obtiennent automatiquement une adresse IP, pas besoin de leur en donner une manuellement (c’est ce qui se passe chez vous). Seul le serveur a une adresse statique. Quel service permet de faire cela ?


Laisser un commentaire
Vous devez vous connecter pour publier un commentaire.